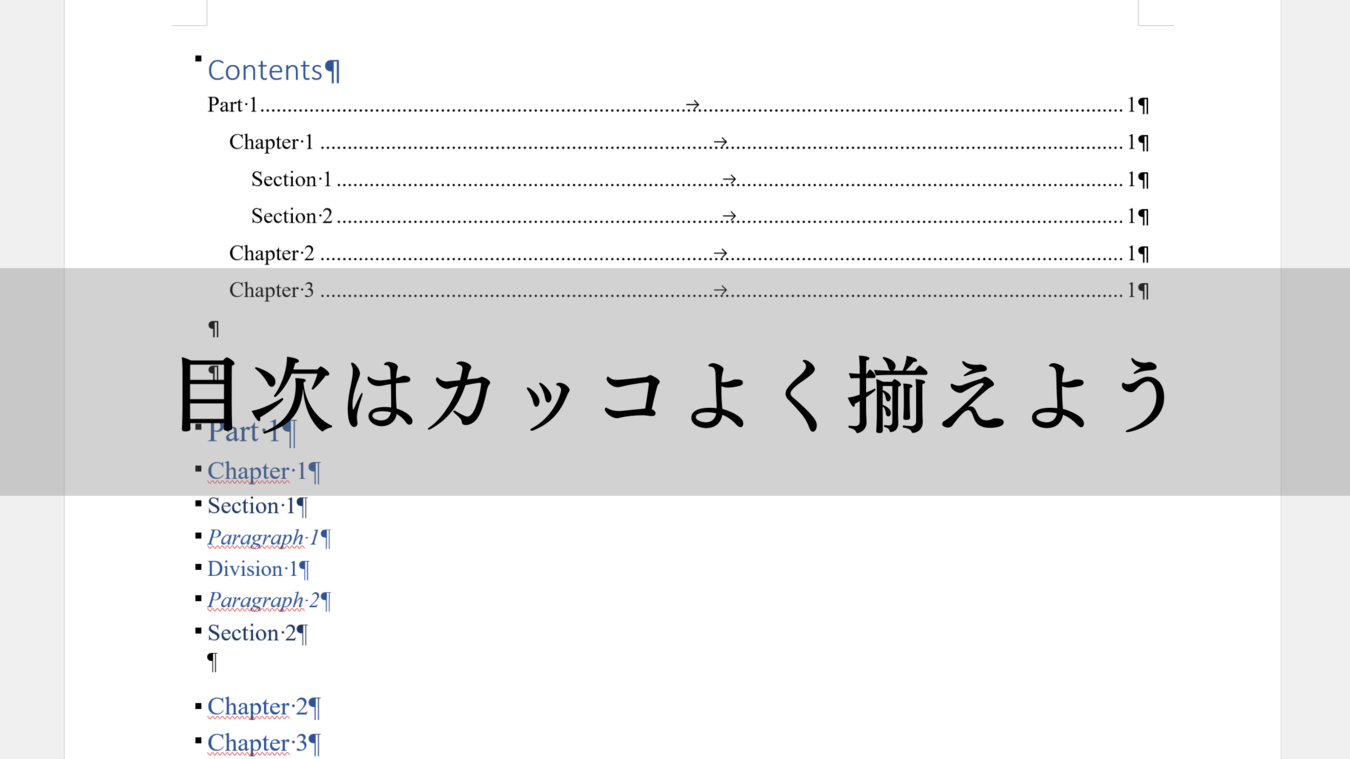
Wordで論文やレポートを書いていると目次を付けた方が見やすくなるのが一般的です。内容が一覧で見られる目次が綺麗に整っていると読みやすいレポートになるのは間違いありません。僕自身、博士論文執筆中に目次が乱立してしまい、整合するのに少し時間が掛りました。
- Wordで作成した文章に目次を付けたい
- どうせなら綺麗な目次を付けたい
- 目次の書式を揃えたい
- 目次の部、章、節で段差を付けたい
そんな方に役立つ情報を書きました。
一貫性のある、美しい目次を作って、読み手にも優しい書類を完成させましょう!
基本の目次の付け方
まずは、目次を作る基本のやり方。

目次として載せたい箇所を選択し、スタイルを開いて、見出しを選択します。
今回はまず、見出し1を選択しました。すると下のように変わりました。フォントやサイズ、色は通常通り変更できます。
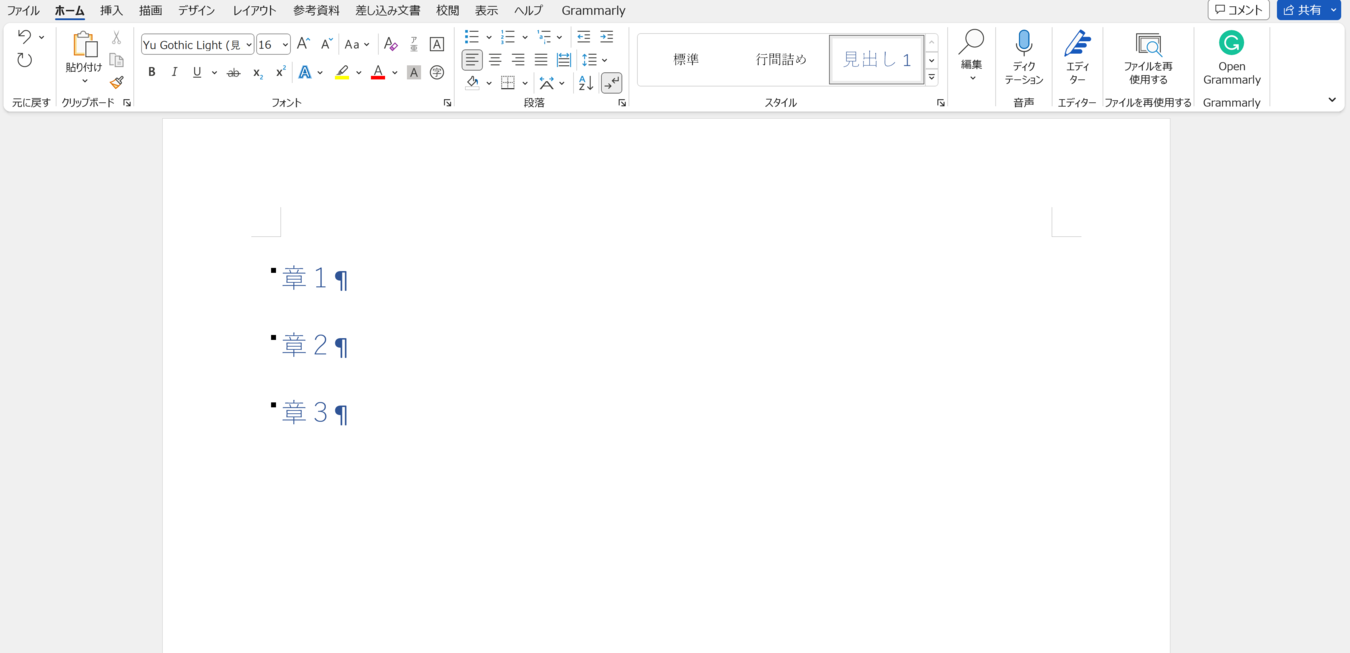
目次を配置したい場所にカーソルを持っていき、参考資料から目次を選択。今回は一番上のAutomatic Table1を選択しました。
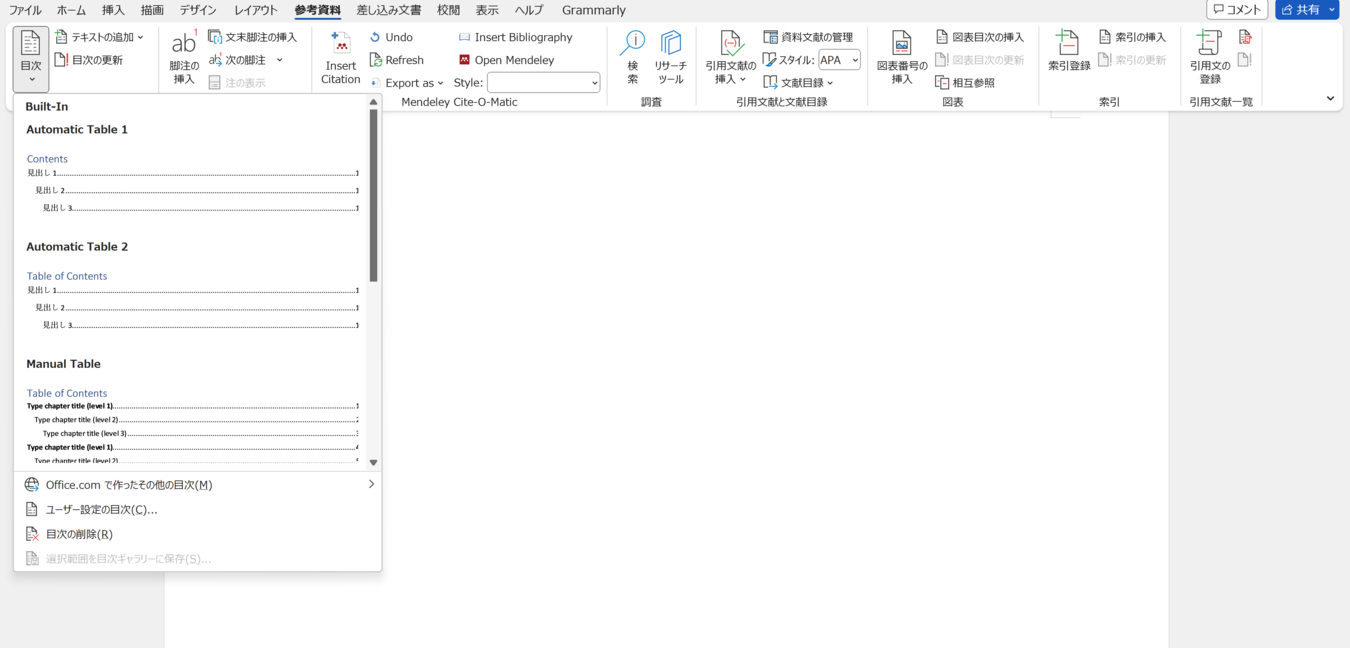
すると、Contentsが自動で作成されます。「Contents」の部分は通常通りフォントやサイズ、色を変更できます。
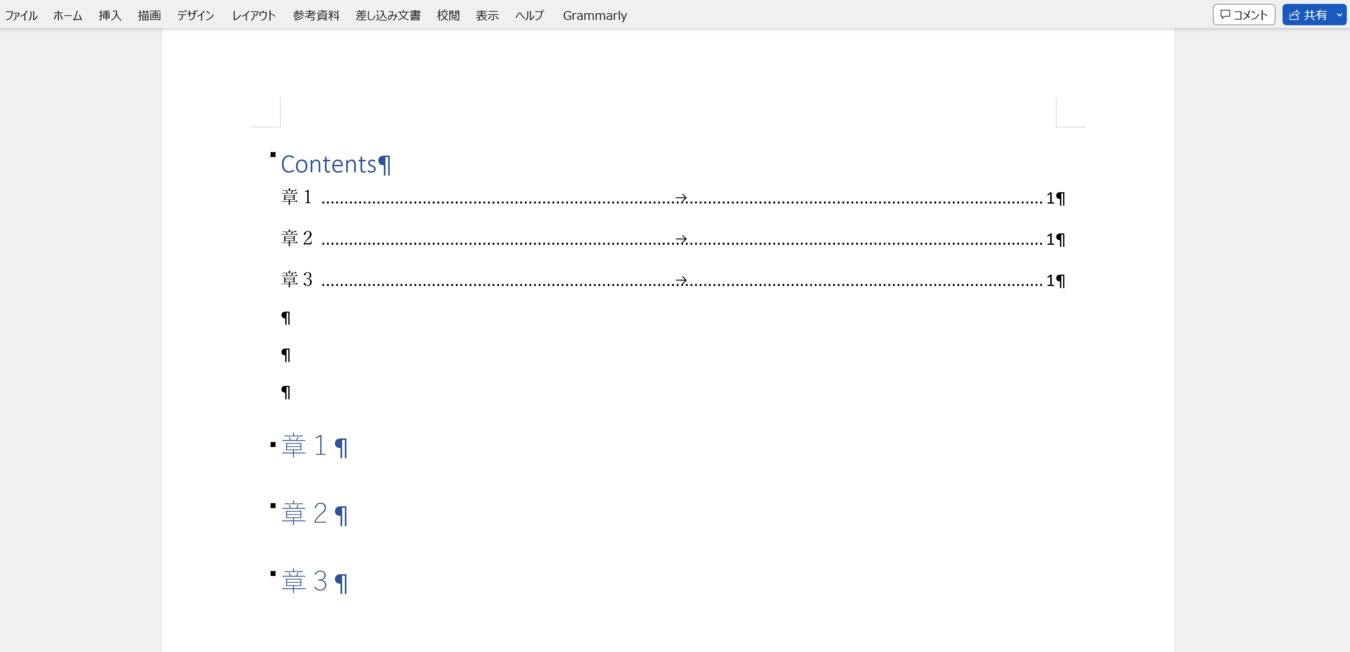
これで基本的な目次の作成は完了です。
目次から直接その章に飛びたい場合はCtlを押しながら目次の対応する名前をクリックすると飛べます。
部、章、節で段差を付ける
段差を付けるには異なる見出しを順次選択する必要があります。部を見出し1、章を見出し2、節を見出し3、項を見出し4、目を見出し5という感じです。
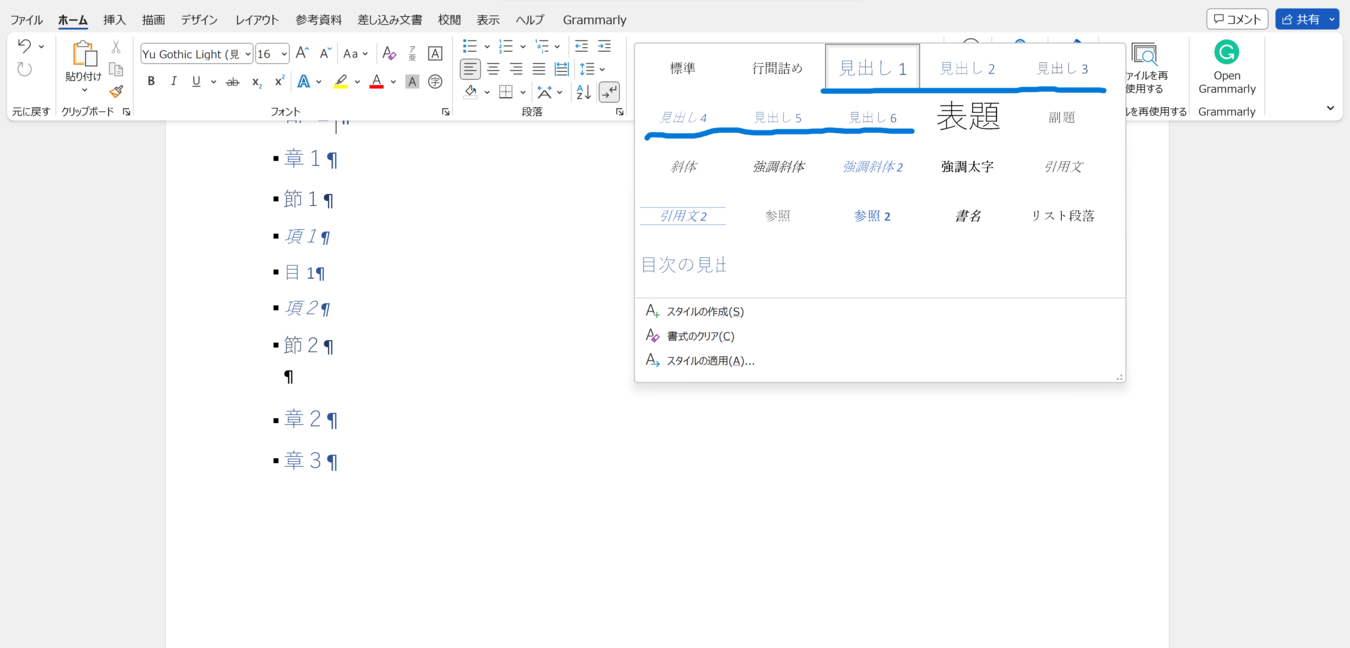
目次を更新すると段差のある、見易い目次になります。
異なる見出しを付けないと部も章も節も全て同じ位置に並ぶので見づらい目次となってしまいます。
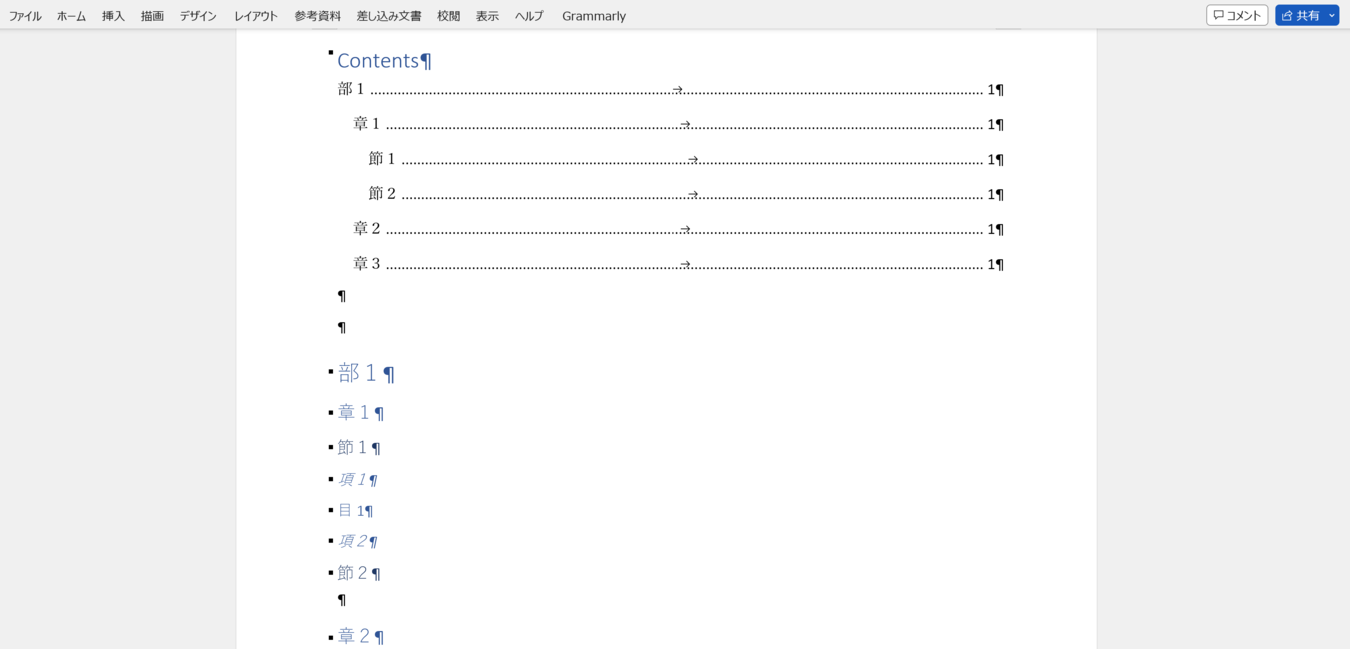
ここまでやるだけでかなり体裁が整った書類になると思いますが、これを英語にしてみるこんなことが起きます。(項と目は目次は反映されないようです。)
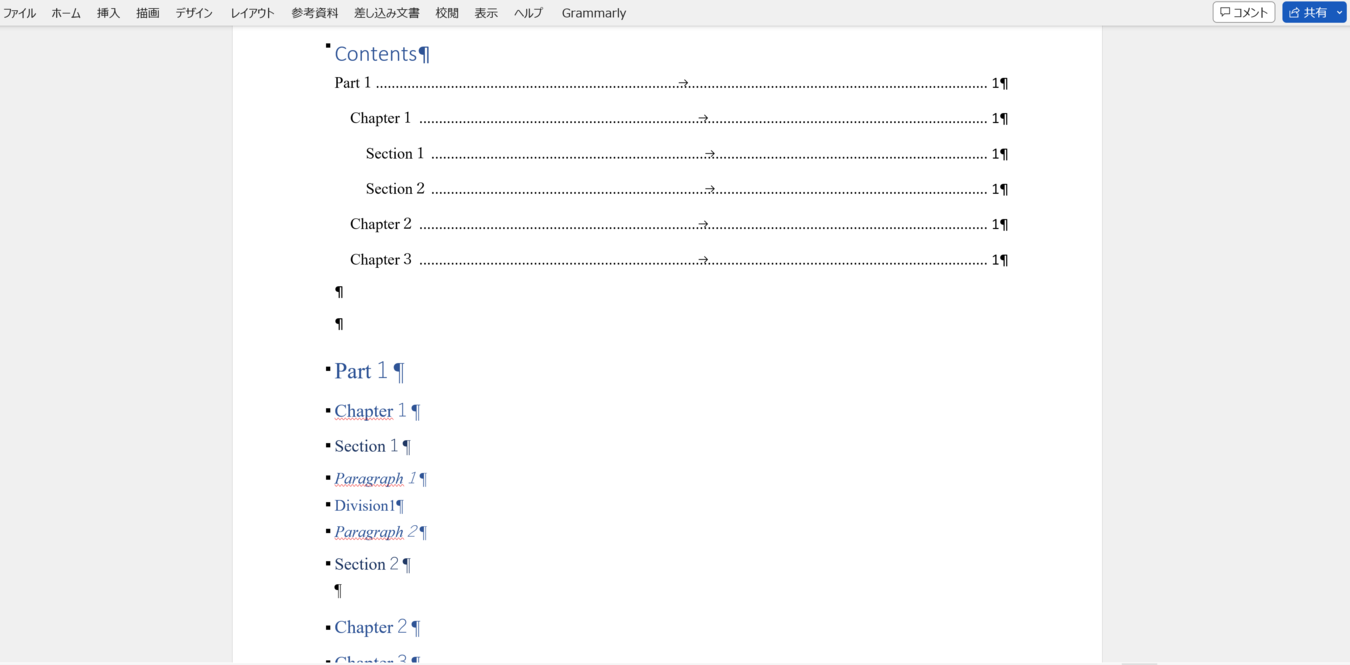
目次のページ番号が指定した書式に変化してくれていません。
個人的に英語の書類をCalibliやArialで書くのは好きではありません。TimesNewRomanでカッコよく仕上げたい!大概、見出し部分の書式を目次でも反映してくれます。でも、目次のページ番号が指定した書式に変化なし。
目次の書式を揃える
そんな時は少し手間が必要です。参考資料、目次と進んで、ユーザー設定の目次を選択します。

そして、右下の変更をクリック。

文字/段落スタイルの設定で変更したい目次(見出し)を選び、更に右下の変更をクリック。
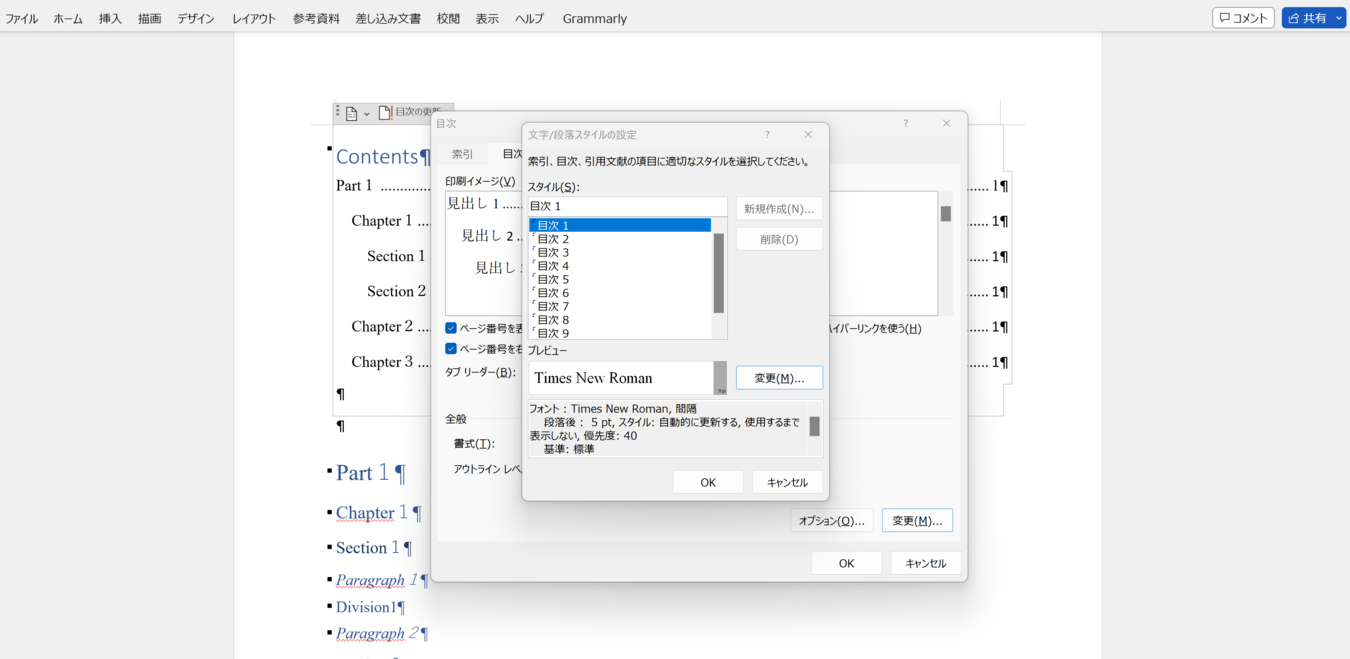
最終的に下の画面が現れたら、書式をお好みに変更しましょう。変更後はいくつもあるWindowの全てにOKを押して閉じてください。僕はTimesNewRomanには大人賢い雰囲気があると勝手に思い込んでいるので、全てそれで統一します。
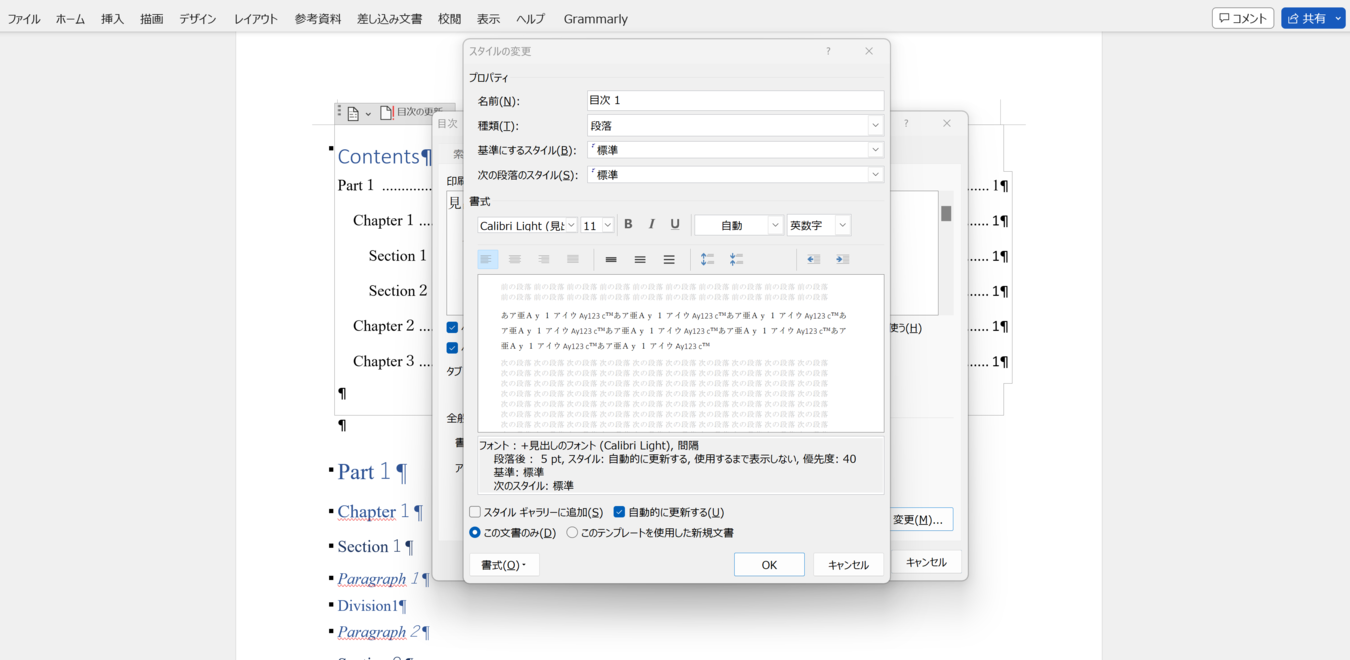
いかがでしょうか。すべての書式が揃って見栄えが良くなりましたね。

まとめ
慣れてしまえば簡単な作業ですが、覚えるまでは時間が掛りました。
簡単な表を作って、デスクに貼ったり、メモ帳に保存しておくのもいいですね。
皆さんの役に立てば幸いです。
読んでいただき有り難うございました。